Compositing Autodesk Maya |
|
 Tecniche di Compositing software: Autodesk MAYA Tecnica: Compositing tutor3d@digitaldesignstudio.it Computer Grafica by DigitalDesignStudio.it scorri la pagina go down |
|
Compositing Autodesk Maya |
|
 Tecniche di Compositing software: Autodesk MAYA Tecnica: Compositing tutor3d@digitaldesignstudio.it Computer Grafica by DigitalDesignStudio.it scorri la pagina go down |
|
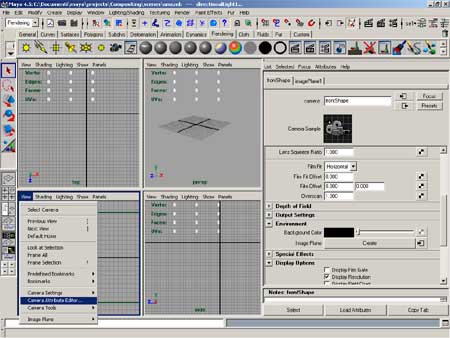 |
 |
||
1. In questo semplice tutorial vedremo come collocare un oggetto 3D su un'immagine di sfondo. Impostiamo le 4 viste, da quella frontale scorrendo nel menu View, scegliamo Camera Attribute Editor e dal menu Environment clicchiamo su Create; spostiamoci nella sezione ImagePlane, sfogliamo il nostro HD per caricare la nostra immagine di sfondo cliccando sulla cartelletta accanto alla scritta Image Name. Se volete usare la stessa immagine del tutorial, potete scaricarla qui. |
2.Caricata l'immagine, spostiamola leggermente indietro in modo che non intralci il posizionamento degli oggetti 3D, quindi spostiamoci nel menu Placement Extras ed inseriamo il valore -5 nella terza casella della sezione Center (l'asse Z). |
||
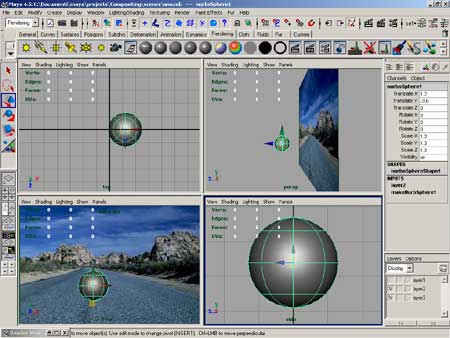 |
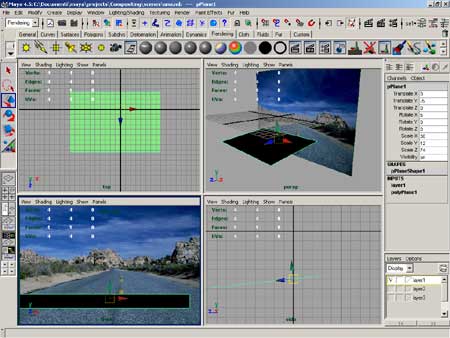 |
||
3. Creiamo una sfera Nurbs, ridimensioniamola e posizioniamola seguendo questi valori: Translate X e Y risp su 1.2 e -3.65; ___ __________ __ ______ __ Scale X, Y, Z su 1.3
|
4. Adesso creiamo un piano poligonale che sarà la "controfigura" della strada e ci servirà per ricevere le ombre proiettate della sfera. Impostiamolo con questi valori : Translate X e Y risp su -1.275 e -5; ___
____ ____ _ _ ___ __ ___ Scale X, Y, Z a 30, 12, 74; ____________________
___ ___ __ |
||
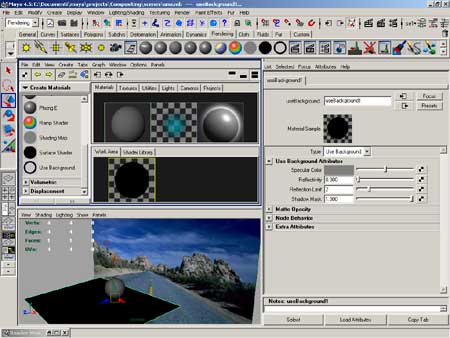 |
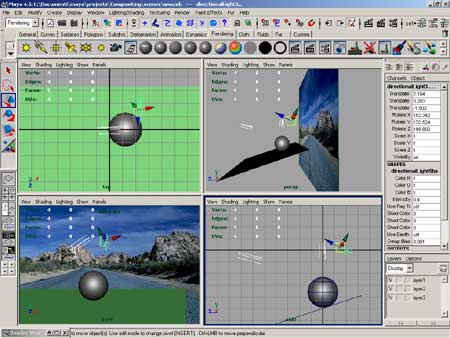 |
||
5. Lanciamo l'Hypershade cliccando sull'icona Hyper/Persp nel Tool box a sinistra. Dal menu Create Material, clicchiamo su Use Background.__ _Nell' Attribute Editor impostiamo a 0 il parametro Reflectivity; selezioniamo il piano e cliccando col tasto destro del mouse sul nuovo shader appena creato, scegliamo 'Assign Material to Selection'. Assegnando lo shader Use Background ad un oggetto, questo verrà reso invisibile, ossia lascerà vedere lo sfondo su cui è posizionato ma sarà capace di ricevere le ombre proiettate da altri oggetti 3D. |
6. Aggiungiamo delle luci nella scena cercando di capirne la direzione corretta nella foto. Aiutiamoci con le ombre proiettate dai cespugli sulla destra dell'immagine. Creiamo una luce direzionale, dal Channel Box attiviamo Use Shadow map ed impostiamo i seg. valori:_____ ___ _ Rotate X, Y, Z su -90, 7, -55.___ ___ _____ ____ _____ _____ Qualora volessimo illuminare maggirmente la scena, possiamo insere altre luci disattivando però, la proiezione di ombre. ___________________________________________________ ____ E' facile a questo punto realizzare animazioni integrando delle nostre creazioni 3D con immagini reali statiche oppure dei filmati video.______ Qui è possibile scaricare una semplice animazione della scena oggetto del tutorial. |
||
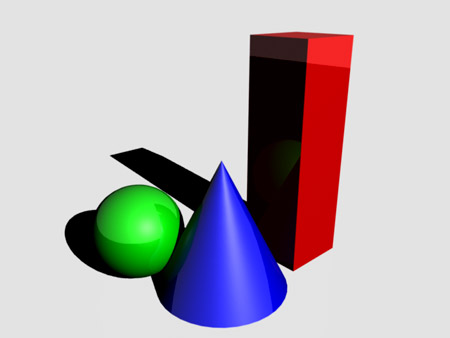 |
|||
Suggerimenti e commenti sono benvenuti. |
|||
Use Background può essere usato anche per creare quelle immagini con lo sfondo apparentemente infinito, basta impostare un colore di sfondo per la camera è mappare un piano con lo shader in questione. |
|||
|
|
|||