|
|
|
||
1) Prepariamoci alla modellazione in Maya Impostiamo le immagini di sfondo per le Camere Front View e Side View In questo nuovo tutorial impareremo ad impostare la scena in Maya 3d, mappando la vista della Camere (Front, Side, Top), con delle immagini di sfondo da seguire come guida per la modellazione. |
|
||
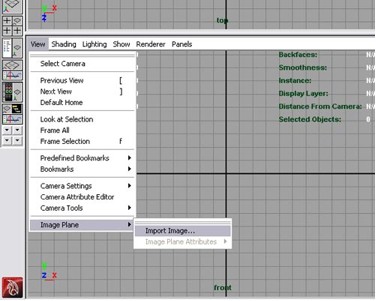 |
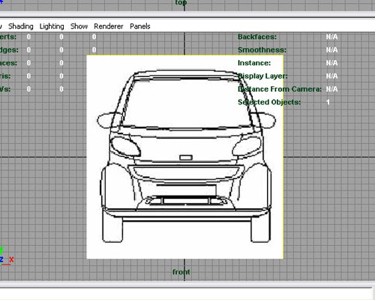 |
||
3) Lanciamo Maya ed impostiamo il layout con le 4 viste: Window > View Arrangement > Four Panes. Dalla vista Front andiamo su View > Image Plane > Import Image... |
4) e sfogliamo il nostro Hard Disk fino a puntare alla nostra immagine frontale. |
||
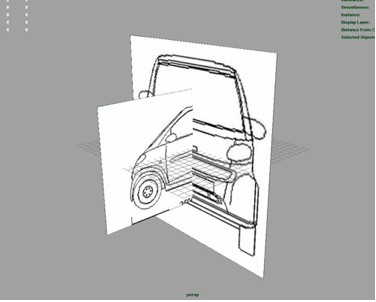 |
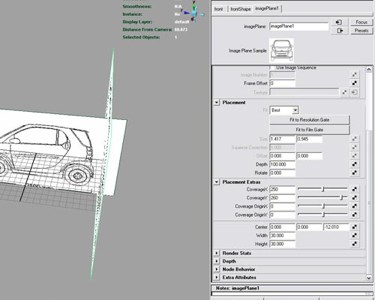 |
||
5) Ripetiamo l'operazione nella Vista laterale, Side View. Dovremmo ritrovarci come nell'immagine in alto, con le due immagini visibili anche nella vista prospettica Come possiamo notare le immagini sono sovrapposte e di dimensioni diverse tra loro, il chŔ renderebbe impossibile usarle come riferimento. Procediamo quindi con la sistemazione corretta. |
6) Con l'imageplane FRONT selezionata, apriamo l'attribute Editor (CTRL+A) e nella scheda Imageplane, scorriamo fino ad arrivare alla sezione Placement Extra. Quello che dobbiamo fare adesso Ŕ spostare le immagini ai margini della griglia visibile in Prospettiva, in modo da non ostacolare il lavoro di modellazione. Facciamolo impostando i valori alla voce Center, rispettivamente X, Y, Z. Per rendere interattiva questa operazione, premiamo il taso CTRL e trasciniamo col mouse: vedremo l'immagine spostarsi lungo l'asse scelto.
|
||
 |
 |
||
7) Per scalare le 2 immagini in modo che siano perfettamente proporzionate tra loro, ricorreremo adesso ad un semplice espediente. |
8) Dalla vista Front, creiamo un Cubo Poligonale e scaliamolo fino alle dimensioni del nostro modello |
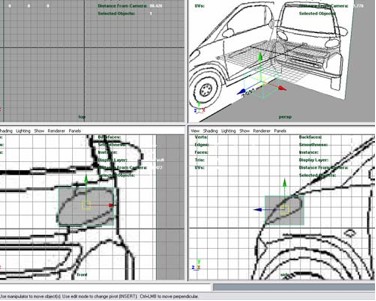 |
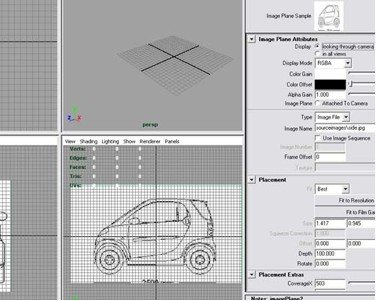 |
9) Ripetiamo l'operazion nella Side View, considerando che dovrete scalare anche l'immagine oltre al cubo. Per ridimensionare l'immagine agite sui parametri alle voci Width e Height. Se l'impostazione Ŕ stata effettuata correttamente, scalando il cubo, ad esempio, per tutta la grandezza di un faro, i punti dovrebbero combaciare perfettamente come nella foto successiva in alto |
10) Ultima operazione da effettuare Ŕ rimuovere la visibilitÓ delle immagini nella vista prospettica: |
||