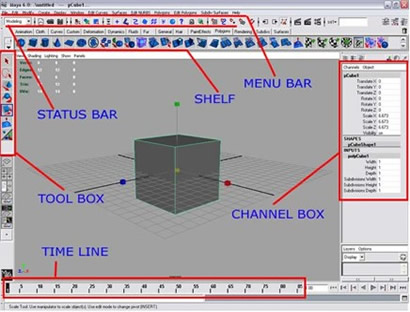|
|
|||
1) Interfaccia di Maya 3d In questo primo tutorial daremo uno veloce sguardo all'area di lavoro di Autodesk Maya 3d. Nei tutorial successivi verranno approfondite le varie aree del layout di lavoro e le possibilità di personalizzazione dell'interfaccia di del software di modellazione ed animazione Autodesk Maya |
|
||
L'interfaccia di Autodesk Maya è completamente customizzabile da parte dell'utente in modo da massimizzare al massimo la propria produttività. Attraverso l'interfaccia di Maya accederemo a tutti gli strumenti che ci permetteranno di creare, animare e renderizzare oggetti e scene 3d. Andiamo ad analizzare le principali icone che popolano la nostra ricca interfaccia |
MENU BAR: qui è possibile trovare i menu a tendina tipici dei softwares di grafica, con in più dei menu specifici di Maya relativi alla creazione ed alla modifica di Poligoni, superfici Nurbs e Subdivision Surface. STATUS BAR: I l primo menu della status bar è quello relativo alla selezione del modulo di lavoro: Aninazione, Modellazione, Dinamics, Rendering, Live, Cloth. Li studieremo in seguito. Continuando anche qui troviamo i pulsanti comuni dei programmi di grafica, come nuovo documento, apri e salva; di seguito troviamo degli strumenti di selezione, l'aggancio alla griglia, ed i pulsanti per lanciare il rendering della scena corrente. |
||
SHELF: lo shelf è una barra che ci consente di creare, modificare con un solo click degli oggetti predefiniti in Maya, ed inoltre andando avanti con le lezioni, vedremo come creare dei pulsanti personalizzati per automatizzare dei processi che compiamo spesso durante il processo di creazione di un oggetto o di una scena. TOOL BOX: questo menu posto a sinistra dell'interfaccia, contiene i pulsanti di selezione per manipolare gli oggetti. Partendo dall'alto abbiamo : lo strumento di selezione lo strumento di selezione tramite lasso (per selezionare precisamente un'area) il Move tool, per muovere gli oggetti il Rotate tool, per ruotarli lo Scale tool, per modificarli in dimenesioni gli altri spazi vuoti ci indicheranno gli strumenti attualmente in uso |
CHANNEL BOX: una volta selezionato un oggetto nella scena 3d, questo pannello ci mostrera le caratteristiche principali dell'oggetto in questione, divise in tre aree principali: Trasformation node Shape node Input node Agendo da questo pannello possiamo modificare il nome e molte caratteristiche dell'oggetto selezionato. Anche qui studieremo approfonditamente in seguito con esempi pratici. |
||
TIME LINE: questo box ci indica l'avanzamento dell' animazione con i tipici pulsanti di play, stop etc. |
|
||