Polygon Texturing |
|||||||
|
|||||||
Polygon Texturing |
|||||||
|
|||||||
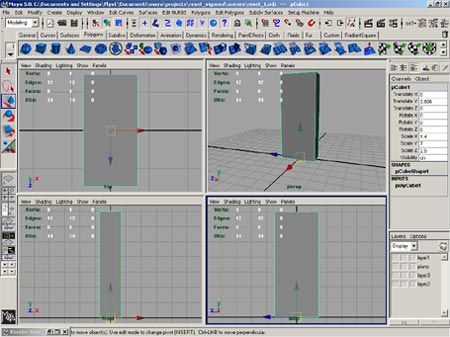 |
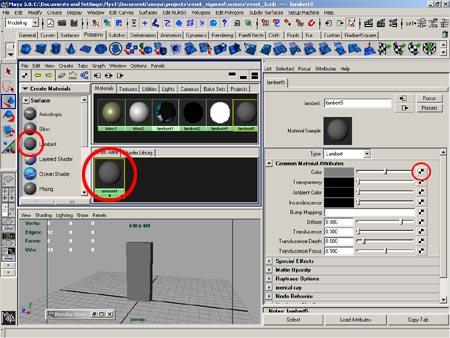 |
||
1. In questo tutorial vedremo come applicare una texture ad un oggetto, ossia, come proiettare un'immagine in modo che il nostro modello assuma l'aspetto desiderato. Per prima cosa creiamo un cubo poligonale: andiamo su Create > Poligon Primitives > Cube e dal Channel Box a destra impostiamo i seguenti valori: Scale X= 1.4 Scale Y= 7.0 Scale Z= 2.9, lasciando gli altri valori intatti. Trasliamo sull'asse Y il cubo appena creato in modo che la base sia adiacente alla griglia come in figura. |
2. A questo punto dobbiamo creare un materiale ed applicarvi l' immagine (che potete scaricare qui). Dal Tool Box sulla sinistra impostiamo la vista su Hypershade/Persp, clicchiamo su un materiale Lambert che apparirà all'interno dell Hypershade e clicchiamo 2 volte su di esso in modo da aprire il relativo Attribute Editor. Clicchiamo sulla scacchiera all'estrema destra dell' attributo Color, si aprirà una finestra dove sceglieremo File e continuando a cliccare sulla cartellina accanto alla scritta 'Image File', andremo a selezionare la nostra immagine precedentemente salvata. Adesso selezioniamo il nostro cubo e posizionandoci sopra l'icona del materiale, clicchiamo col tasto destro e scegliamo Assign Material to Selection. |
||
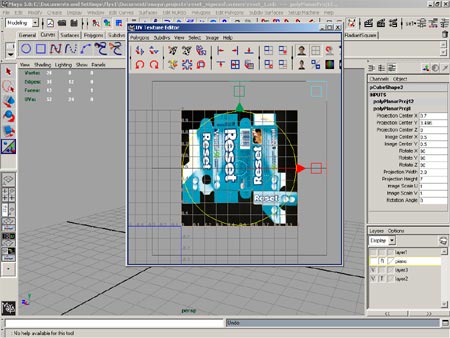 |
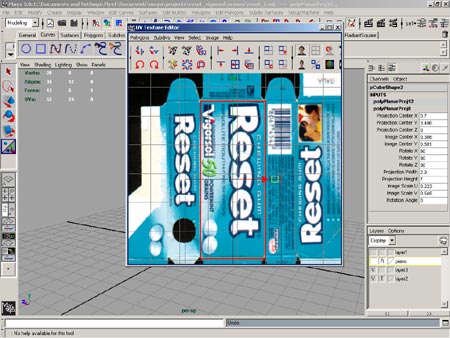 |
||
3. Fatto questo torniamo sulla vista prospettica posizionando il mouse all'interno di essa e premendo e rilasciando velocemente la barra spaziatrice; digitiamo il numero 6 sul tastierino munerico della ns tastiera in modo da visualizzare la texture sul modello. Come possiamo notare la proiezione della nostra immagine non è corretta, per fare ciò dobbiamo lavorare su un poligono per volta e sistemare la porzione di immagine relativa a quel lato. Cominicamo con il poligono che deve raffigurare il lato principale dell'oggetto, quindi posizioniamoci sul cubo, col tasto destro scegliamo Face e selezioniamo il poligono.
|
4. Andiamo su Edit poligon > Texture > Planar Mapping e clicchiamo sul quadratino delle opzioni. Qui possiamo scegliere l'asse di proiezione della nostra immagine, in questo caso l'asse X. Dovremmo a questo punto, avere l'intera immagine proiettata sul quel poligono; per sistemarla in maniera corretta usiamo il tool UV Texture Editor, lanciamolo (Window>UV Texture Editor) e tramite le maniglie al suo interno, scaliamo il quadrato che rappresenta il nostro poligono, in modo da posizionarlo esattamente sulla porzione d'immagine che ci interessa. |
||
 |
 |
||
5. Come avrete sicuramente notato, ci sono delle maniglie anche sul modello stesso, da dove poter effettuare degli aggiustamenti della texture. Dalla vista laterale possiamo controllare il nostro lavoro. |
6. Facciamo la stessa cosa per gli altri poligoni : selezioniamo il lato, proiettiamo la texture e posizioniamola tramite l'UV Editor. Potrebbe capitare di ritrovarsi l'immagine proiettata specularmente, per rifletterla in maniera corretta usiamo le voci Rotate X, Y o Z del Channel Box. |
||
 |
|||
7. Per fare in modo
che il modello non sia perfettamente quadrato e quindi poco realistico,
possiamo praticare dei tagli sui poligoni tramite il tool Cut Face o
lo Split Poligon. Avremo così ulteriori vertici da poter editare. |
|||
| Suggerimenti e commenti sono benvenuti. | |||