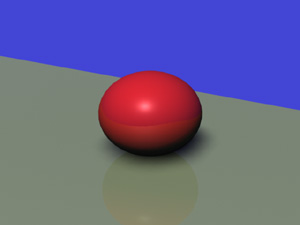|
|
|||
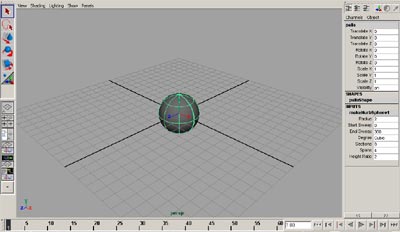 |
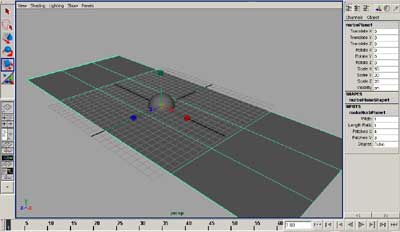 |
||
1. In questo tutorial animeremo una palla tramite il settaggio di fotogrammi chiave e modificando le curve d'animazione dal Trax Editor; inoltre creeremo una clip della nostra animazione per poterla usare diverse volte.Iniziamo creando una sfera Nurbs, andiamo su Create > nurbs Primitive > Sphere. |
2. Creiamo anche il piano dove la nostra palla rimbalzerà, andiamo su Create > Nurbs Primitive > Plane. Impostiamo il numero di frames necessari alla nostra animazione scivendo 60 nella casella di destra del Range Slider. Se il Range Slider ed il Time Slider dovessero essere nascosti abilitiamoli premendo col tasto destro sulla barretta punteggiata che si trova in basso a sinistra dello schermo e scegliendo appunto i comandi necessari. |
||
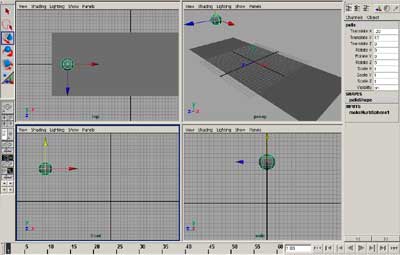 |
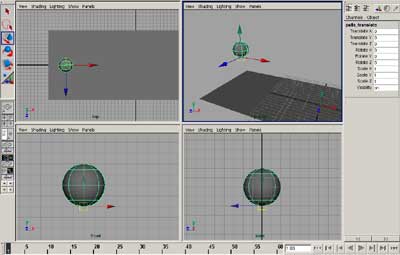 |
||
| 3. Per ottenere un'animazione corretta dobbiamo creare una gerarchia di nodi che ci permetta sia di spostare che di scalare la palla in maniera indipendente. Dal Channel Box (C.B.) rinominiamo nurbsSphere in Palla, impostiamo le 4 viste premendo velocemente sulla barra spaziatrice e posizioniamo la sfera come in figura. | 4. Premiamo CTRL+G in modo da creare il primo nodo che dal C.B. rinomineremo 'palla_translate'. Ogni volta che creiamo un nuovo gruppo il centro di origine o pivot point viene posizionato al centro della scena, quindi dobbiamo provvedere a spostarlo nella posizione coretta. Per fare questo, sempre con 'palla_translate' selezionata, andiamo su Modify > center pivot, automaticamente il pivot viene spostato al centro della sfera, premiamo 'ins' sulla tastiera e tenendo premuta la 'x', trasciniamo solo l' asse Y in modo da spostare il pivot alla base dell'oggetto.
|
||
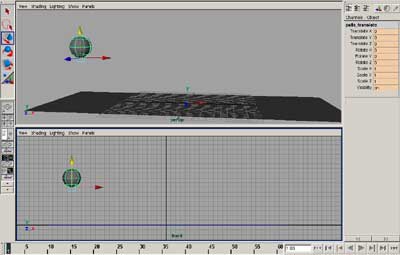 |
 |
||
| 5. Sempre col nodo 'palla_translate' selezionato (possiamo scorrere i vari nodi premendo le frecce sù e giù dalla tastiera), premiamo la lettera 's' sulla tastiera in modo da settare il primo fotogramme chiave della palla. | 6. Tramite la 'maniglia' dell'asse X, trasciniamo la palla dalla parte opposta della scena, nel punto in cui vogliamo che finisca l'animazione e settiamo un altro KeyFrame premendo 's' sulla tastiera. Abbiamo così delimitato il campo d'azione della nostra animazione | ||
| 1 - 2 - 3 -4 | |||