|
|
|||
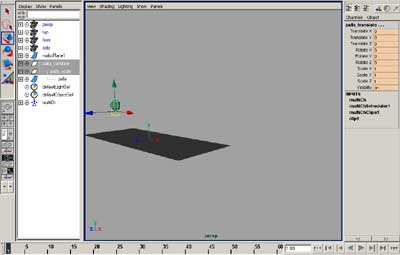 |
 |
||
19. Entriamo nel modulo Animation scorrendo nel menu in alto a sinistra, apriamo l'outliner cliccando sull'apposita icona (Persp/Outliner) sulla destra e selezioniamo solamente i due nodi palla_translate e palla_scale (clicchiamo tenendo premuto Shift) che dovrebbero diventare grigi. Adesso andiamo su Animate > Create clip > lasciamo le impostazioni di defaul e premiamo Create clip. |
20. Passiamo alla vista Persp/Graph ed impostiamo la vista inferiore sul Trax Editor (Panels>Panel>Trax Editor) apriamo anche il Visor andando su Window>General Editor>Visor ed entriamo nella sezione Character Clips che dovrebbe contenere la nostra clip appena creata. |
||
 |
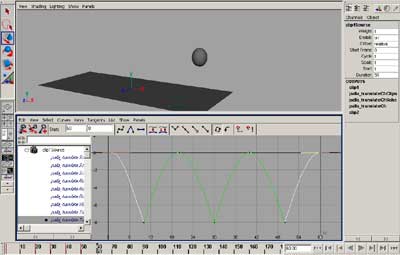 |
||
| 21.Con il tasto centrale del mouse trasciniamo la clip dentro il Trax Editor e sistemiamola sul frame 1. Proviamo l'animazione. Apparentemente non è cambiato niente ma se adesso proviamo a cancellare la clip, la palla resta ferma in quanto l'animazione tramite KeyFrames è stata raggruppata nella clip permettendoci di usare la stessa animazione più volte. Premiamo z sulla tastiera per tornare indietro e visualizziamo nuovamente la clip. Dal visor trasciniamo un'altra clip posizionandola accanto alla prima. Premendo Play ci accorgiamo che le sequenze non sono collegate l'una con l'altra, per fare ciò clicchiamo due volte sulla prima clip e dal C.B. cambiamo Offset da Absolute a Relative, facciamo lo stesso per la seconda clip e proviamo l'animazione che a questo punto dovrebbe essere un'unica sequenza. | 22. Se il passaggio tra una sequenza e l'altra non è abbastanza fluido possiamo modificare la curva del primo e dell' ultimo frame. Clicchiamo sulla prima clip e col tasto destro scegliamo Select source clip, spostiamoci sulla vista Graph Editor e dalla lista selezioniamo 'palla_translate.Translate Y', premiamo 'f' sulla tastiera e modifichiamo la curva come in figura.
|
||
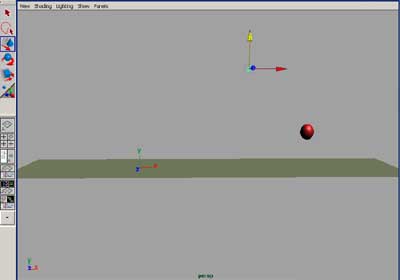 |
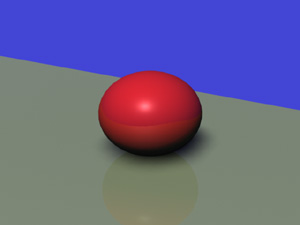 |
||
| 23. Per vedere velocemente il risultato ottenuto, posizioniamo la camera in modo opportuno e dal menu Window scegliamo Playblast. Se è tutto ok possimo attribuire dei materiali ai nostri oggetti, aggiungere delle luci e ed effettuare il rendering della nostra animazione. | 24. E' possibile scaricare un 'leggero' filmato dell' animazione effettuata. | ||
| Suggerimenti e commenti sono benvenuti. | 1 - 2 - 3 -4 | ||